
For example, if your trackpad seems fully functional with the exception of its ability to double click, it is possible that the time delay for your system to recognize the gesture has been set too low.

#MAC TRACKPAD GESTURES DOUBLE TAP INSTALL#

#MAC TRACKPAD GESTURES DOUBLE TAP WINDOWS#
App Exposé: Swipe down with four fingers to see all windows of the app you’re using.To open Mission Control, swipe up with four fingers.To display the Launchpad, pinch your thumb and three fingers together.To show the desktop, just spread your thumb and three fingers apart.You can tap with three fingers to look up a word or take other actions with dates, addresses, phone numbers, and other data.
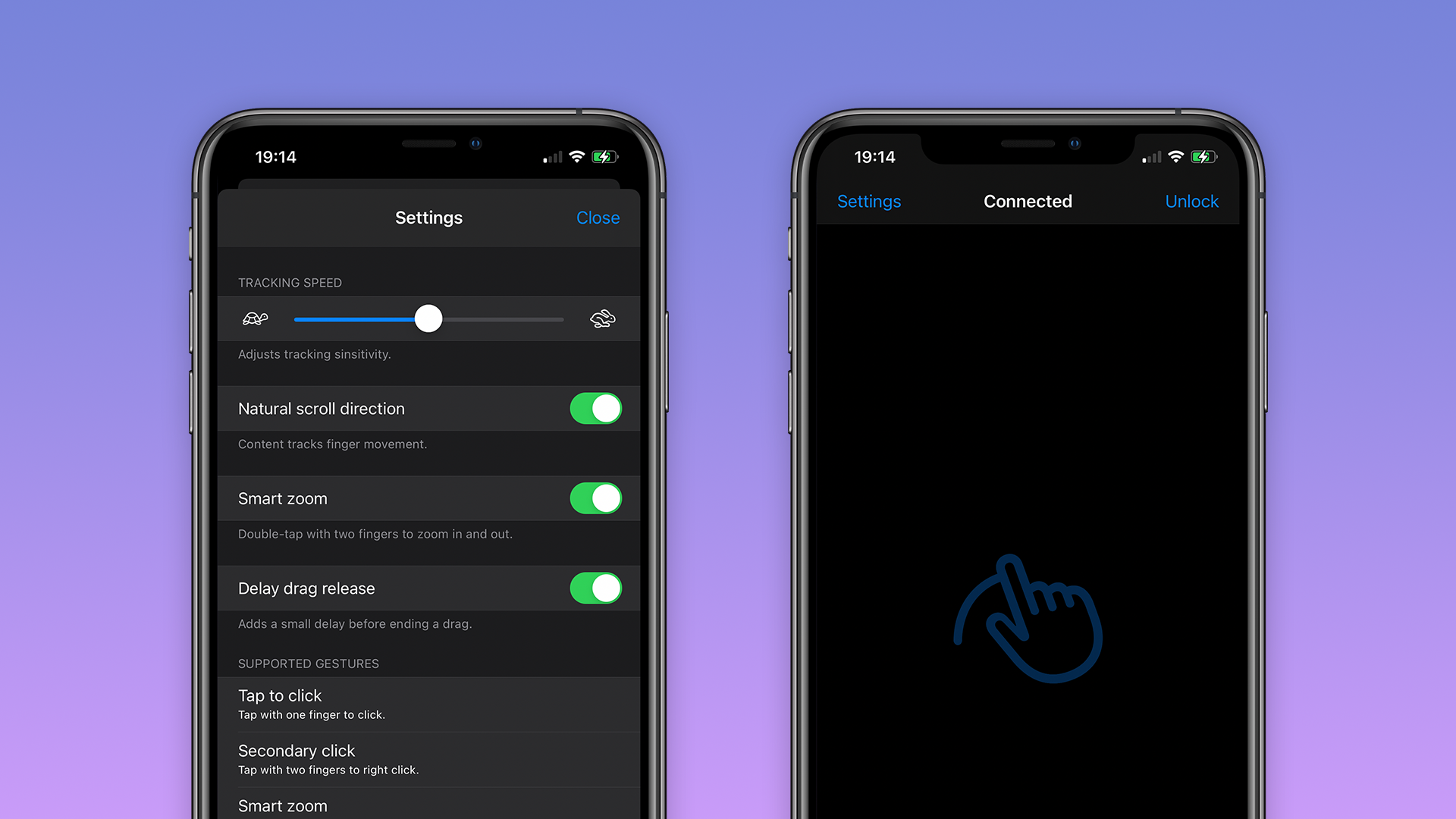
Click the question-mark button to learn more about each option. Select Enable dragging, then choose one of the drag lock options from the pop-up menu. In the Mouse & Trackpad section, click Trackpad Options. Also note that Accessibility preferences has options for one-finger dragging: Go to Apple menu > System Preferences, then click Accessibility. You can turn on this feature in Accessibility preferences. You can use three fingers to drag items on your screen, then click or tap to drop.To open and show the Notification Center, swipe left from the right edge with two fingers.In the Mouse & Trackpad section, click Trackpad Options and deselect the Scrolling checkbox. Note that you can turn off trackpad scrolling in Accessibility preferences: Go to Apple menu > System Preferences. Once there, click Accessibility. To scroll, slide two fingers up or down.To swipe between pages, swipe left or right with two fingers to show the previous or next page.To rotate a photo or other item, just move two fingers around each other.To zoom in or out, pinch with two fingers.Smart zoom: You can double-tap with two fingers to zoom in and back out of a webpage or PDF.Within the Trackpad Preferences panel you can also choose an option to hold down a specific key, whilst sliding two fingers to zoom in on your screen pointer.Secondary click:Click or tap with two fingers to perform the equivalent of control-click or right-click.
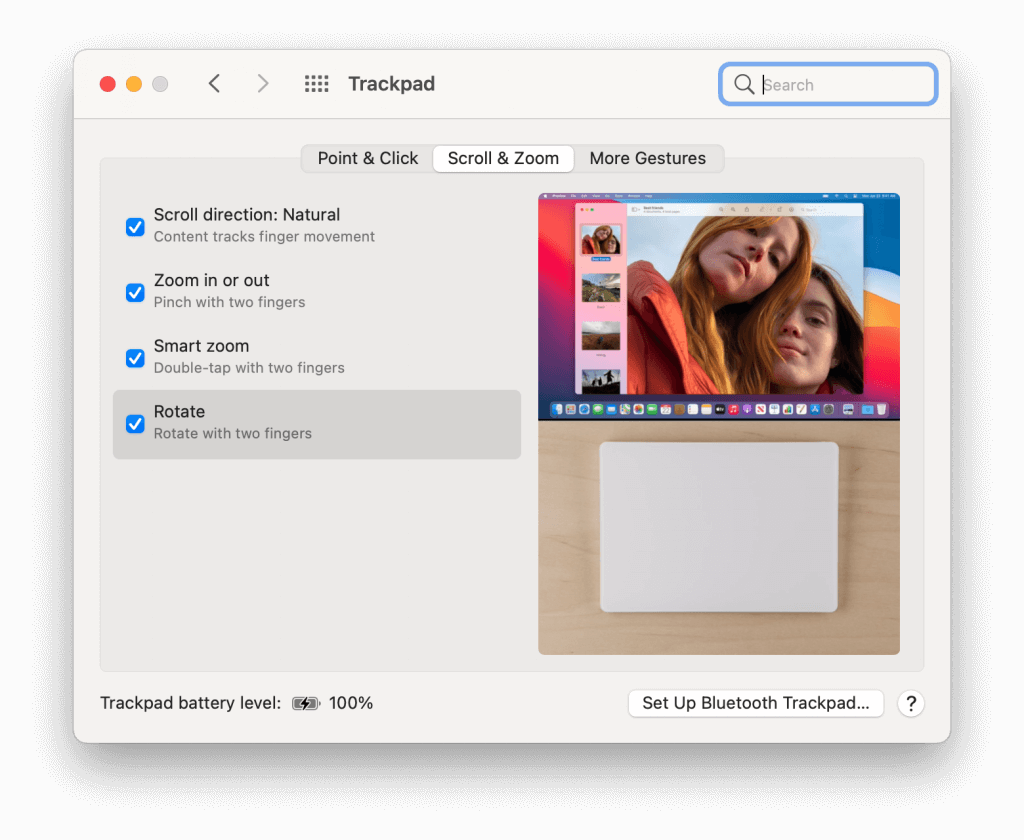


 0 kommentar(er)
0 kommentar(er)
